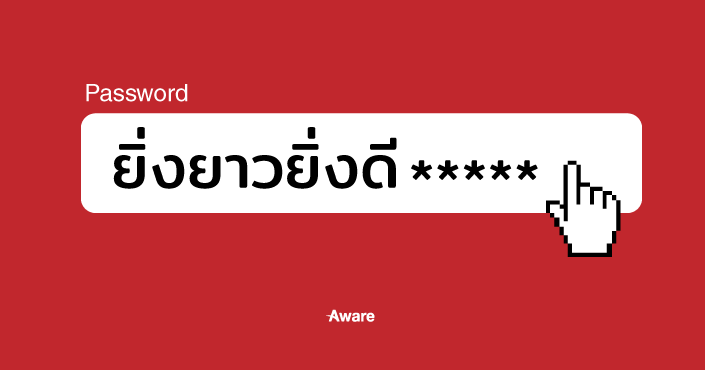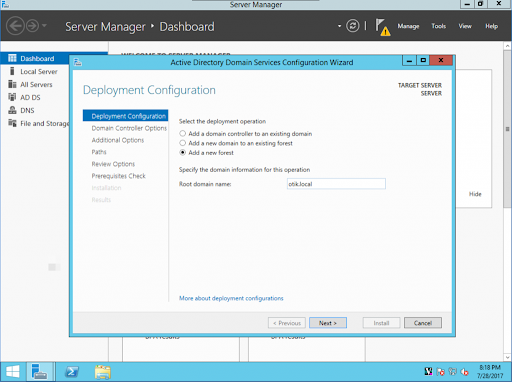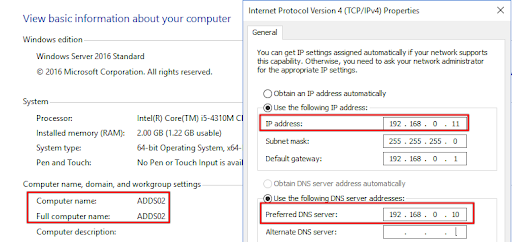กำหนดนโยบายรหัสผ่าน Password-policy
กำหนดนโยบายรหัสผ่าน Password-policy เป็นนโยบายการกำหนดรหัสผ่าน ได้แก่ ความยาวของรหัสผ่าน อายุของรหัสผ่าน และห้ามไม่ให้รหัสผ่านใหม่ซ้ำกับรหัสผ่านเก่า เป็นต้น การกำหนดค่าให้ไปที่หน้าต่าง Group Policy Management Editor เลือก Computer Configuration > Policies > Windows Setting > Security Setting > Account Policies > Password Policy ในหน้าจอด้านขวาจะมีนโยบายให้กำหนด ดังนี้
เนื้อหาแสดงนโยบายการกำหนดรหัสผ่าน
(นโยบาย : คุณสมบัติ)
Enforce password history : ไม่ให้รหัสผ่านใหม่ซ้ำกับรหัสผ่านเก่า โดยจะจำรหัสผ่านเก่าไว้ตามจำนวนที่ให้กำหนด ดีฟอลต์เท่ากับ 24 ครั้ง
Maximum password age : อายุสูงสุดของรหัสผ่านก่อนจะถูกบังคับให้เปลี่ยนรหัสผ่านใหม่ มีค่าระหว่าง 1 – 999 วัน หรือ 0 คือ ไม่มีวันหมดอายุ
Minimum password age : อายุต่ำสุดของรหัสผ่านก่อนจะถูกบังคับให้เปลี่ยนรหัสผ่าน ต้องน้อยกว่าอายุสูงสุดของรหัสผ่าน ถ้าอายุสูงสุดเท่ากับ 0 ต้องตั้งค่าอายุต่ำสุดระหว่าง 0 – 998 วัน
Minimum password length : ความยาวน้อยที่สุดของรหัสผ่าน มีค่าระหว่าง 1 – 14 ตัวอักษร หรือถ้าไม่ระบุจำนวนให้ใส่ค่า 0
Password must meet complexity requirements : รหัสผ่านที่ต้องมีความซับซ้อน คือประกอบด้วยตัวเลข (0 – 9) ตัวอักษรพิมพ์ใหญ่ (A – Z) และพิมพ์เล็ก (a – z) รวมทั้งไม่ให้เหมือนกับชื่อแอคเคานต์
Store password using reversible encryption : กำหนดให้ระบบปฏิบัติการเก็บรหัสผ่านโดยเข้ารหัสแบบย้อนกลับ (ค่าดีฟอลต์ คือ Disabled)
กำหนดการล็อกยูสเซอร์แอคเคานต์
เป็นระบบความปลอดภัยเพื่อป้องกันการพยายามล็อกออนโดยผู้ไม่ประสงค์ดี ซึ่งหากพิมพ์รหัสผ่านเข้ามาผิดพลาดหลายครั้ง ระบบจะล็อกยูสเซอร์แอคเคานต์นี้อัตโนมัติ การกำหนดค่าให้ไปที่หน้าต่าง Group Policy Management Editor เลือก Computer Configuration > Policies > Windows Setting > Security Setting > Account Policies > Account Lockout Policy ในหน้าจอด้านขวาจะมีนโยบายให้กำหนด ดังนี้
(นโยบาย : ความหมาย)
Account lockout duration : ระยะเวลาที่ยูสเซอร์แอคเคานต์ถูกล็อก มีค่าระหว่าง 1 – 99,999 นาที (ค่า 0 ต้องให้ผู้ดูแลระบบเท่านั้นจึงจะปลดล็อกได้)
Account lockout threshold : จำนวนครั้งที่อนุญาตให้ยูสเซอร์พิมพ์รหัสผ่านผิดได้ก่อนจะถูกเลือกยูสเซอร์แอคเคานต์
Reset account lockout counter after : ยกเลิกการล็อกแอคเคานต์หลังจากถูกล็อกผ่านไปตามจำนวนเวลาที่กำหนด
สนับสนุนโดย แทงมวยสด