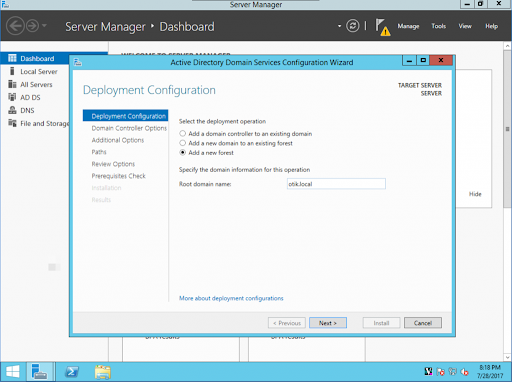ความรู้เรื่องคอมพิวเตอร์เบื้องต้น Computer-knowledge ตรวจดูเรคอร์ด SOA
ความรู้เรื่องคอมพิวเตอร์เบื้องต้น Computer-knowledge แท็บ Start of Authority (SOA) แสดงเรคอร์ดที่ใช้กำหนดชื่อเครื่อง DNS Server ที่รับผิดชอบโซน มีค่าพารามิเตอร์ต่างๆ ดังนี้
– Serial Number เป็นเลขจำนวนการแก้ไขข้อมูลในโซน เป็นมาตรฐานการนับของ Primary zone ซึ่ง Secondary zone จะเปรียบเทียบกับจำนวนของมัน ถ้าไม่ตรงกันก็จะทำการขอ Zone Transfer ในที่นี้เป็นเลข 670 (ส่วน Active Directory Integrated zone จะทำการเรพลิเคตโซนร่วมกับ Active Directory โดยการเช็ก Serial Number)
– Primary server ชื่อเครื่อง Primary server (ส่วน Active Directory Integrated zone จะเป็นเครื่องโดเมนคอนโทรลเลอร์ทุกเครื่องที่เป็น Active Directory Integrated zone)
– Responsible person อีเมลแอดเดรสผู้รับผิดชอบดูแลโซน คั่นชื่อด้วย . แทน @
– Refresh interval เป็นระยะเวลาที่เครื่อง Secondary server รอก่อนที่จะพยายามตรวจสอบการเปลี่ยนแปลงข้อมูลโซนในเครื่อง Primary Server (ในที่นี้คือทุกๆ 15 นาที)
– Retry Interval ระยะเวลาที่เครื่อง Secondary server ควรรอก่อนที่จะพยายามทำ Zone Transfer อีกครั้งหลังจากที่ทำล้มเหลวไป (ต้องมีค่าน้อยกว่า refresh ในที่นี้คือ 10 นาที)
– Expires after เป็นระยะเวลาการหมดอายุของโซน กรณีที่ไมม่สามารถติดต่อเพื่อขอรีเฟรชข้อมูลกับ Primary master ได้ (ค่าเริ่มต้นเป็น 1 วัน หรือ 76400 วินาที)
– Minimum TTL เป็นระยะเวลาการเก็บเรคอร์ดเอาไว้ (ค่าเริ่มต้นเป็น 1 ชั่วโมง)
กรณีที่ภายในหน่วยงานยังมีแอพพลิเคชันโปรแกรมจำนวนมมากที่ยังรันอยู่บน NetBIOS API และรันบน Windows NT Server 4.0 ก็ยังจะต้องใช้งาน WINS (Windows Internet Name Service) ซึ่งเป็นระบบการแมปชื่อแบบ NetBIOS (ที่รันบน NetBIOS API) มาเป็นไอพีแอดเดรสเพื่อให้สามารถใช้งานโปรโตคอล TCP/IP ได้ เราสามารถจะกำหนดให้ DNS ทำงานร่วมกับ WINS ได้ โดยเลือก User WINS forward lookup แล้วใส่เลขไอพีแอดเดรสของเครื่อง WINS Server ลงไป
การเปลี่ยนประเภทโซน
นอกจากนั้นเรายังสามารถจะเปลี่ยนแปลงประเภทโซน (Zone Type) ที่เคยกำหนดเอาไว้ครั้งแรกโดยไปที่หน้าต่าง Properties ของโซน และทำตามขั้นตอนดังนี้
- ที่แท็บ General หัวข้อ Type ให้คลิกปุ่ม Change
- แสดงหน้าต่าง Change Zone Type โดยจะมีโซนอยู่ 4 ประเภท (ของเดิมเป็น Primary zone และ Store the zone in Active Directory) ให้เลือกประเภทโซนที่ต้องการ และคลิกปุ่ม OK เป็นอันเสร็จสิ้น
ขอขอบคุณข้อมูลดีๆจาก แทงบอลออนไลน์ ฝากขั้นต่ำ 100